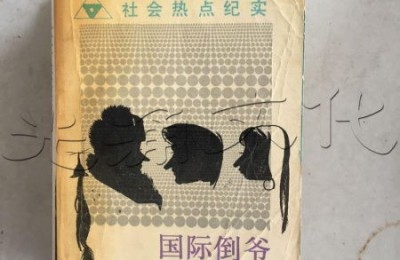嘿,亲爱的小伙伴们,你们有没有遇到过电脑频繁卡屏的问题呢?这可是一个相当令人头疼的问题哦!别担心,今天我就来给大家分享一些解决方法。首先,让我们先来了解一下什么是电脑频繁卡屏问题吧!接着,我们会探讨一下它的原因有哪些。然后,我会告诉你如何诊断这个问题。最后,我还会和大家分享一些常见的解决方法和预防措施。赶紧跟着我一起来了解吧!
什么是电脑频繁卡屏问题?
1. 电脑频繁卡屏问题的定义
电脑频繁卡屏问题是指在使用电脑时,出现屏幕卡顿、冻结或黑屏等现象,导致用户无法正常操作。这种问题通常会给用户带来极大的困扰,影响工作和娱乐体验。
2. 造成电脑频繁卡屏的原因
电脑频繁卡屏问题可能是由多种因素引起的,主要包括以下几点:
(1) 硬件问题:电脑硬件老化、内存不足、散热不良等都可能导致电脑频繁卡屏。
(2) 软件冲突:安装了多个软件后,可能会出现软件之间的冲突,导致电脑运行缓慢。
(3) 病毒感染:恶意软件或病毒感染也会影响电脑性能,导致频繁卡屏。
(4) 系统问题:操作系统更新失败、系统文件损坏等也可能导致电脑频繁卡屏。
3. 如何解决电脑频繁卡屏问题?
针对不同原因造成的电脑频繁卡屏问题,可以采取以下措施来解决:
(1) 检查硬件:首先要检查电脑的硬件是否正常工作,如内存、CPU、硬盘等是否存在故障或老化现象,及时更换或维修。
(2) 清理垃圾文件:定期清理电脑中的垃圾文件和临时文件,可以释放硬盘空间,提升电脑性能。
(3) 卸载冲突软件:如果发现某个软件与其他软件存在冲突,可以尝试卸载其中一个来解决问题。
(4) 安装杀毒软件:及时安装杀毒软件并进行全盘扫描,清除可能存在的病毒和恶意软件。
(5) 重装系统:如果以上方法都无法解决问题,可以考虑重装操作系统来解决电脑频繁卡屏问题。
4. 如何预防电脑频繁卡屏问题?
除了及时解决已经出现的电脑频繁卡屏问题外,还应该做好预防措施,避免类似问题再次发生。具体方法包括:
(1) 定期清理电脑垃圾文件和临时文件。
(2) 安装可靠的杀毒软件,并定期更新病毒库。
(3) 不要随意下载未知来源的软件,以免感染病毒。
(4) 保持电脑散热良好,避免硬件过热造成损坏。
(5) 定期维护电脑硬件,及时更换老化或损坏的部件。
电脑频繁卡屏的原因有哪些?
1. 内存不足:电脑运行过程中需要使用大量的内存,如果内存不足,就会导致电脑卡屏。通常情况下,电脑的内存不足会导致运行速度变慢,甚至出现卡顿现象。
2. 病毒感染:病毒是电脑频繁卡屏的另一个常见原因。如果你的电脑没有安装杀毒软件或者杀毒软件已经过期,就有可能受到病毒攻击。病毒会影响电脑系统的正常运行,导致卡屏现象。
3. 软件冲突:在安装了多个软件后,有时候这些软件之间会发生冲突,导致电脑出现卡顿现象。这种情况下,可以通过关闭一些不必要的软件来解决问题。
4. 硬盘空间不足:硬盘空间不足也会导致电脑频繁卡屏。当硬盘空间接近满时,系统无法正常运行,从而导致卡顿现象。
5. 过多垃圾文件:随着时间的推移,电脑上会积累大量的垃圾文件,包括临时文件、缓存文件等。这些文件会占用大量的硬盘空间,从而影响电脑的运行速度。
6. 老旧硬件:如果你的电脑使用了很长时间,硬件可能已经老化,无法满足现在软件的运行需求。这时候,就会出现电脑频繁卡屏的情况。
7. 过热:当电脑内部温度过高时,会影响硬件的正常运行,从而导致卡屏现象。这种情况下,可以通过清洁散热器或者更换散热器来解决问题。
8. 显卡驱动问题:显卡驱动是控制显卡工作的软件,如果驱动程序损坏或者过期,就会导致电脑频繁卡屏。
如何诊断电脑频繁卡屏问题?
1. 检查电脑硬件配置
首先要检查电脑的硬件配置是否满足当前使用软件的要求。如果电脑配置太低,运行大型软件时就容易出现卡顿现象。可以通过查看电脑属性或者使用专业软件来检测电脑的CPU、内存、显卡等配置信息。
2. 清理系统垃圾文件
系统垃圾文件过多也会导致电脑卡顿。可以使用系统自带的磁盘清理工具或者第三方清理软件来清除系统垃圾文件。同时,也要定期清理浏览器缓存和临时文件夹,避免这些文件堆积导致系统运行缓慢。
3. 检查病毒和木马
有时候电脑频繁卡屏可能是因为中了病毒或者木马。建议安装杀毒软件,定期进行全盘扫描,及时清除电脑中的恶意程序。
4. 更新系统和驱动程序
系统和驱动程序的更新也能够改善电脑卡顿问题。操作系统和软件的更新补丁可以修复一些已知的bug,提高系统稳定性。而显卡、声卡等硬件驱动程序的更新则可以优化硬件性能,提高电脑运行速度。
5. 关闭后台运行的程序
有时候电脑卡顿是因为后台运行了过多的程序,导致内存不足。建议在任务管理器中查看后台运行的程序,并关闭不必要的程序。同时也要注意关闭一些自启动的软件,避免它们占用系统资源。
6. 清理电脑内部灰尘
如果以上方法都没有解决问题,那么可能是因为电脑内部积累了太多灰尘。建议定期打开电脑清理内部灰尘,并保持通风良好,避免过热导致电脑性能下降。
解决电脑频繁卡屏问题的常见方法
电脑频繁卡屏是很多用户都会遇到的问题,它不仅影响了我们的使用体验,也可能会导致数据丢失等严重后果。那么如何解决电脑频繁卡屏问题呢?下面将介绍一些常见的解决方法,希望能帮助您顺利解决这一问题。
1. 清理系统垃圾文件
系统垃圾文件是指在日常使用过程中产生的临时文件、缓存文件等,它们会占用大量的硬盘空间,并且可能导致系统运行缓慢甚至卡屏。因此,定期清理系统垃圾文件是解决电脑频繁卡屏问题的首要步骤。
2. 升级硬件配置
如果您的电脑配置较低,可能无法满足当前软件或游戏的运行要求,从而导致频繁卡屏。此时,您可以考虑升级硬件配置,例如增加内存、更换固态硬盘等。这样可以提高电脑的运行速度和性能,从而减少卡屏现象。
3. 关闭自启动程序
随着操作系统和软件数量的增加,电脑开机启动时会自动加载大量的程序,这些程序会占用系统资源并影响电脑的运行速度。因此,关闭不必要的自启动程序可以有效减少卡屏现象。
4. 更新驱动程序
电脑硬件设备的驱动程序是保证其正常运行的关键,如果驱动过期或损坏,就可能导致电脑频繁卡屏。因此,定期更新驱动程序是解决卡屏问题的有效方法。
5. 扫描病毒
计算机病毒也是导致电脑卡屏的常见原因之一。建议定期使用杀毒软件进行全盘扫描,及时发现并清除潜在的病毒和恶意软件。
6. 清理内部灰尘
长时间使用电脑会导致内部积累大量灰尘,这些灰尘会阻塞散热孔,影响电脑散热效果,从而导致频繁卡屏。因此,定期清理内部灰尘可以有效提高电脑的散热性能。
7. 重装操作系统
如果以上方法都无法解决电脑频繁卡屏问题,那么可能是操作系统出现了故障。此时,可以考虑重装操作系统,将电脑恢复到出厂设置,从而消除潜在的软件冲突和系统错误。
如何预防电脑频繁卡屏问题?
1.了解卡屏问题的原因
电脑频繁卡屏是指在使用电脑时,突然出现画面卡顿、鼠标或键盘无法操作等现象。这种情况一般是由于电脑硬件配置不足、软件冲突、系统故障等原因导致的。因此,要预防电脑频繁卡屏问题,首先需要了解其原因。
2.保持良好的散热环境
电脑长时间运行会产生大量热量,如果散热不良,就容易导致电脑频繁卡屏。因此,在使用电脑时,要保持良好的散热环境,确保电脑能够顺畅地散发热量。可以定期清洁电脑内部灰尘,并放置在通风良好的位置。
3.选择合适的硬件配置
如果你经常运行大型软件或者进行复杂的游戏操作,建议选择性能更强大的硬件配置。例如更大容量的内存、更快速度的处理器等,这样可以有效避免因为硬件配置不足而导致的卡屏问题。
4.避免安装过多软件
电脑上安装过多的软件会占用大量的内存和处理器资源,导致系统运行缓慢,从而出现频繁卡屏的情况。因此,在安装软件时要谨慎选择,避免安装过多无用的软件。
5.定期清理系统垃圾
随着电脑使用时间的增长,系统会产生大量的垃圾文件,这些文件会占用硬盘空间并影响系统运行速度。定期清理系统垃圾可以有效提高电脑性能,避免频繁卡屏问题。
6.及时更新驱动程序
驱动程序是保证电脑硬件正常运行的重要组成部分。如果驱动程序过时或者不兼容,就可能导致电脑频繁卡屏。因此,及时更新驱动程序是预防卡屏问题的有效方法。
7.安装杀毒软件保护系统安全
电脑中毒也是导致频繁卡屏问题的原因之一。因此,在使用电脑时要安装可靠的杀毒软件,并定期进行全盘扫描和更新病毒库,保护系统安全。
8.关闭不必要的后台程序
有些软件在后台运行,会占用大量的系统资源,导致电脑运行缓慢。因此,在使用电脑时要关闭不必要的后台程序,只保留必要的程序运行。
9.定期维护系统
定期维护系统可以清理无效注册表、优化系统配置等,保持系统的良好状态。这样可以有效预防电脑频繁卡屏问题。
10.及时处理异常情况
如果在使用电脑时出现异常情况,如突然出现蓝屏、死机等现象,一定要及时处理。可以重启电脑或者通过安全模式进行修复,避免出现更严重的故障。
通过了解卡屏问题的原因,并采取相应的预防措施,可以有效避免电脑频繁卡屏问题的发生。同时,定期维护和保养电脑也是保持其良好性能的重要手段。希望以上方法能够帮助你预防电脑频繁卡屏问题。
我们了解了电脑频繁卡屏问题的原因和解决方法。希望这些内容能够帮助到大家,让大家的电脑运行更加顺畅。作为网站的小编,我也是一名电脑爱好者,非常乐意与大家分享关于电脑方面的知识和经验。如果您还有其他关于电脑问题的困惑,欢迎随时来到本网站留言或私信我,我会尽力为您解答。同时也欢迎大家多多关注本网站,我们将持续为您提供更多有用的信息和服务。谢谢!
 微信扫一扫打赏
微信扫一扫打赏
 支付宝扫一扫打赏
支付宝扫一扫打赏